Як включити і перевірити камеру на ноутбуці: 3 способи увімкнення і перевірки
Переважна більшість сучасних моделей лептопів обладнані вбудованою камерою. Розташована вона у верхній частині екрану. Наявність вбудованої вебки полегшує відеоконференції, спілкування в скайпі, інших месенджерах. Це зручно, якщо знати, як увімкнути і перевірити камеру на ноутбуці.
Ніяких особливих умінь і навичок тут не потрібно. Достатньо виконати лише кілька дій. Саме про них і піде мова далі.
Джерело: moyo.ua

Перевірка веб-камери: 2 поради в скарбничку
Перш ніж використовувати вебку для своїх цілей, варто провести тест-драйв: перевірити, чи працює вона взагалі. Зробити це можна двома способами.
Найпростіше – онлайн
Інтернет рясніє всілякими сервісами для перевірки працездатності веб-камери. Вони перевіряють не тільки зображення, але і мікрофон. Тобто аналіз буде повним: картинка + звук.
У списку найбільш популярних онлайн-софтів:
- WebCamMicTest;
- ToolSter;
- WebCamTests.
Принцип їх дії практично однаковий: для початку потрібно зайти в програму, потім дозволити флеш-плеєру доступ до вебки, і відразу отримати результат. Якщо камера працює, на екрані з’явиться зображення користувача в реальному часі.
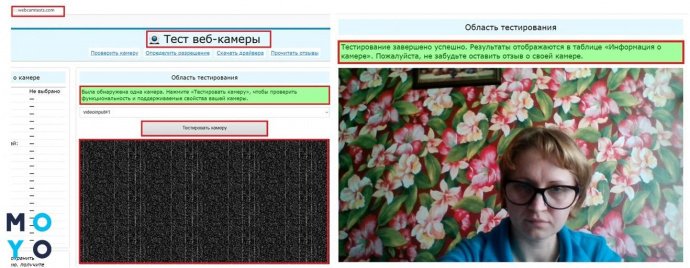
Для тих, хто не довіряє стороннім ресурсам і боїться відкривати доступи до свого ноутбука, є більш простий спосіб перевірити веб-камеру онлайн. Йдеться про Скайп. Цей месенджер користується величезною популярністю і є практично на всіх ноутбуках.
Важливо: на нових лептопах Скайп може бути не встановлено. У такому випадку потрібно завантажити програму з офіційного ресурсу і створити в ній аккаунт.
Щоб перевірити якість роботи камери, необхідно:
- Запустити Skype.
- Зайти в налаштування.
- Вибрати вкладку «Камера та звук».
Вебка відразу ж активується. Можна наочно побачити, як камера передає колір, деталі, скільки захоплює в свій об’єктив. Саме таку картинку буде видно іншим користувачам, якщо спілкуватися за допомогою відеозв’язку.
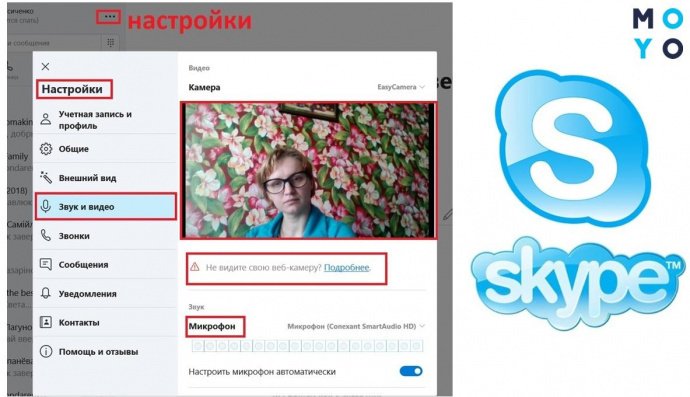
Через «Диспетчер пристроїв»
Цей спосіб займає більше часу і покаже тільки, чи увімкнена камера. Саму якість зображення таким способом не оцінити. Кому цікаво, як перевірити камеру на ноутбуці (наприклад, на техніці марки Dell) через диспетчер, читайте далі.
Для діагностики працездатності вебки необхідно:
- відкрити «Пуск» – «Панель керування»;
- переставити фільтри на «Категорії»;
- знайти «Обладнання і звук»;
- в розділі «Пристрої та принтери» клікнути на «Диспетчер пристроїв».
Відкриється довгий перелік всієї наявної апаратури, вбудованої в ноутбук або підключеної до нього. У цьому клондайку потрібно відшукати і клікнути на написи «Пристрої обробки зображень». Якщо раптом вебка вимкнена, на значку буде червоний хрестик або стрілка вниз. Значить, треба натиснути ПКМ і вибрати пункт «Задіяти». У ситуації, показаній на малюнку нижче, все нормально – камера is on і готова до використання.
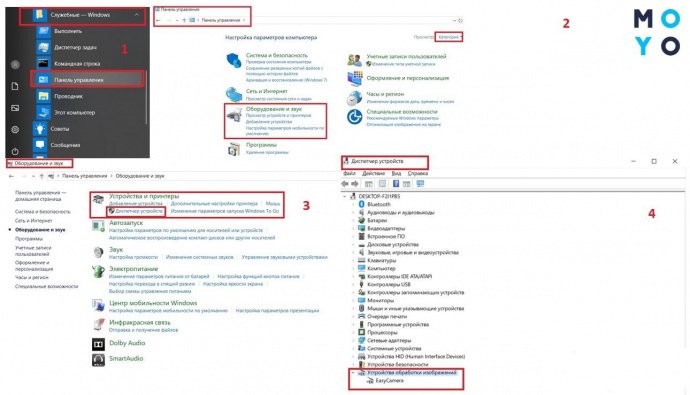
Як увімкнути вебку на ноуті стандартними засобами?
Важливий етап залишився позаду і є 100% впевненість, що камера в робочому стані. Залишилося навчитися вмикати і налаштовувати її.
Стандартні засоби – на допомогу
Найчастіше камера активується автоматично з увімкненням програми, яка вимагає її використання. Але що робити, якщо вебка потрібна не для відеодзвінків?
У деяких моделей ноутбуків камера вмикається за лічені миті комбінацією клавіш. Можливі поєднання: Fn+V, Fn+Esc, Fn+будь-яка клавіша, на якій намальований синій значок камери. Такий можна зустріти на моделях Asus, Acer, Lenovo. Якщо читач не входить до списку щасливих володарів такого лептопа, доведеться шукати інший метод.
«Диспетчер пристроїв» – варіант № 2. Про те, як перевірити і активувати вебку в диспетчері, вже написано в попередньому розділі. Єдиний момент: якщо біля назви камери стоїть знак оклику або її зовсім немає в диспетчері – отже, в системі ноутбука немає драйвера, що відповідає за її роботу. Завантажити та встановити потрібні драйвери можна з інтернету, зайшовши на офіційний сайт виробника лептопа.
А ця інформація буде корисна власникам ноутбуків з Windows 10 або Windows 7. Тут процедури трохи розрізняються, тому варто зупинитися на них докладніше.
| Етапи налаштування | Windows 7 | Windows 10 |
|---|---|---|
| Перевірка наявності камери через «Диспетчер пристроїв» | так | так |
| Якщо ноутбук не бачить камеру або вона вимкнена | Натиснути ПКМ і увімкнути. Якщо проблема у відсутності драйверів – завантажити їх. | |
| Якщо не допомогло | Завантажити утиліту «Кіностудія» з офіційного сайту Microsoft. | Відредагувати налаштування конфіденційності. Вони можуть закривати доступ до камери деяких окремих додатків. Пройти шлях: Пуск – Параметри – вкладка «Конфіденційність»; |
| Перейти в розділ «Камера»; | ||
| «Дозволити додаткам доступ до камери». |
Лайфхак для Windows 10 (раптом хто не знав): натиснути Пуск, в списку всіх програм знайти «Камера». Так зручно вмикати вебку для фото- або відеозйомки. Можна і ще простіше: натиснути Windows+Q, в рядку пошуку ввести «Камера».
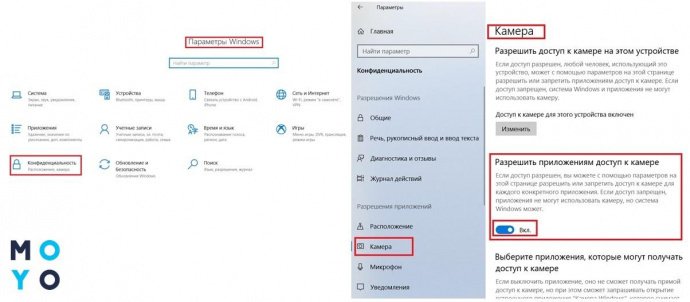
Ці прості рекомендації, як увімкнути і налаштувати веб-камеру на ноутбуці. дозволять зробити екстрені знімки або миттєво підключатися до вебінару. І не важливо, який лептоп стлїть на столі – HP або АСУС, інструкції практично ідентичні. Головне – зрозуміти основи, а далі все піде, як «по маслу».